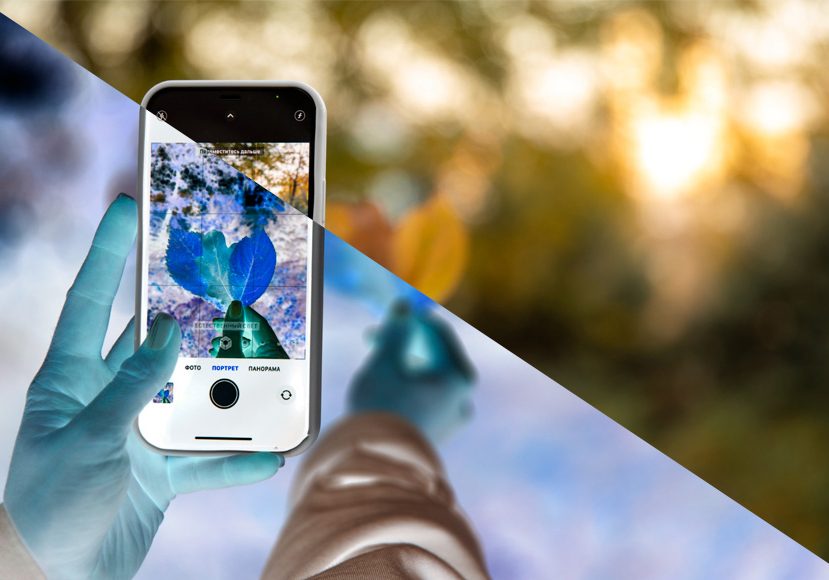
How to Invert a Picture on iPhone (Flip the Color)
Master the steps to invert or flip the colors of a picture on your iPhone, transforming your images with a unique visual effect.
This article will guide you on how to invert a picture on an iPhone.
Here you’ll learn about the purpose, the built-in tools, and the third-party apps you can use.
A step-by-step guide so that everyone can easily understand how to invert photos and how to do it at will.

The fastest, simplest and most fun way to improve your smartphone photography skills this year.
Use link to save 80%
The iPhone is excellent for editing. You can enhance your photos with the editing tools the native iOS system offers.
One way to put your creativity to use when editing your photos is to invert the colors on your pictures.
This can give your images more dramatic effects and make them stand out.
It can also be used to edit an image for accessibility or to make small details in an image more visible.
There are several ways to invert photos and invert the colors of your images.
So stay tuned until the end of the article because here we’ll explore why invert photo colors on iPhone and how to do it in the Photos app.
We’ll also examine native tools and third-party apps, as well as some tips and tricks to get the most out of your editing experience.
Table of Contents
How to Invert a Picture on iPhone (3 Ways to Invert Colors)
There are several amazing features in the built-in Photos app that can help you with the basics of photo editing. However, color inversion is not one of them.
So if you want to invert colors in a single image, you’ll need to use a third-party photo editing app.
The best and most famous photo editing applications are Lightroom and Adobe Photoshop Express. With them, you can invert colors and make a more complete edit.
Read on to learn how to invert a picture on an iPhone with just a few taps.
1) Invert a picture using the iPhone’s without using the built-in Photos App
There is no way to invert just one picture on an iPhone in the editing part of the photos app.
However, the iOS system has a flip option that inverts the iPhone screen. This way, you can view all the content on your phone in inverted colors.
Here are the steps to do this:
Step 1: On your iPhone, go to Settings > Accessibility > Display and text size.
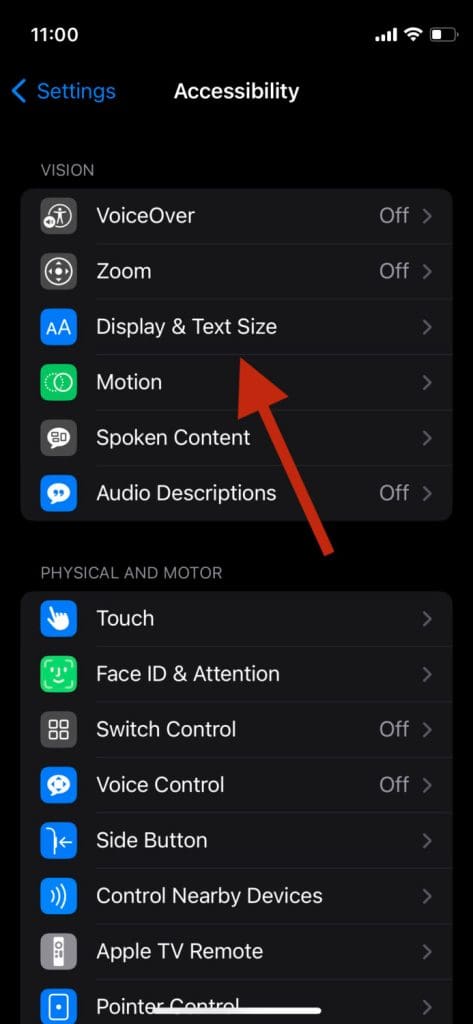
Step 2: Scroll down and activate ‘Classic Invert’ option. This will invert your entire phone, including your photos.
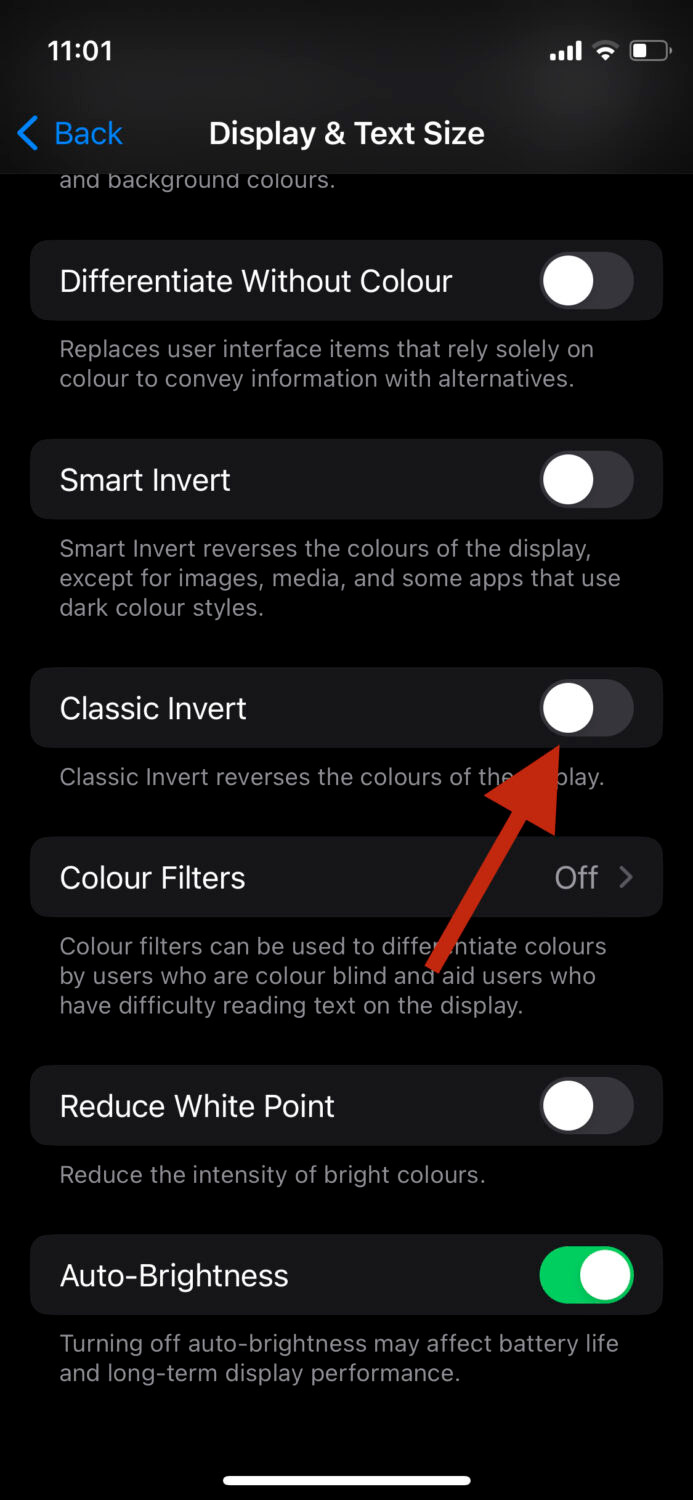
With this setting activated, you will view and edit your photos with the colors inverted. To return to normal, simply deactivate this option.
You may even choose to screenshot the inverted image, then revert your iPhone’s colors back to normal.
2) Photoshop Express App
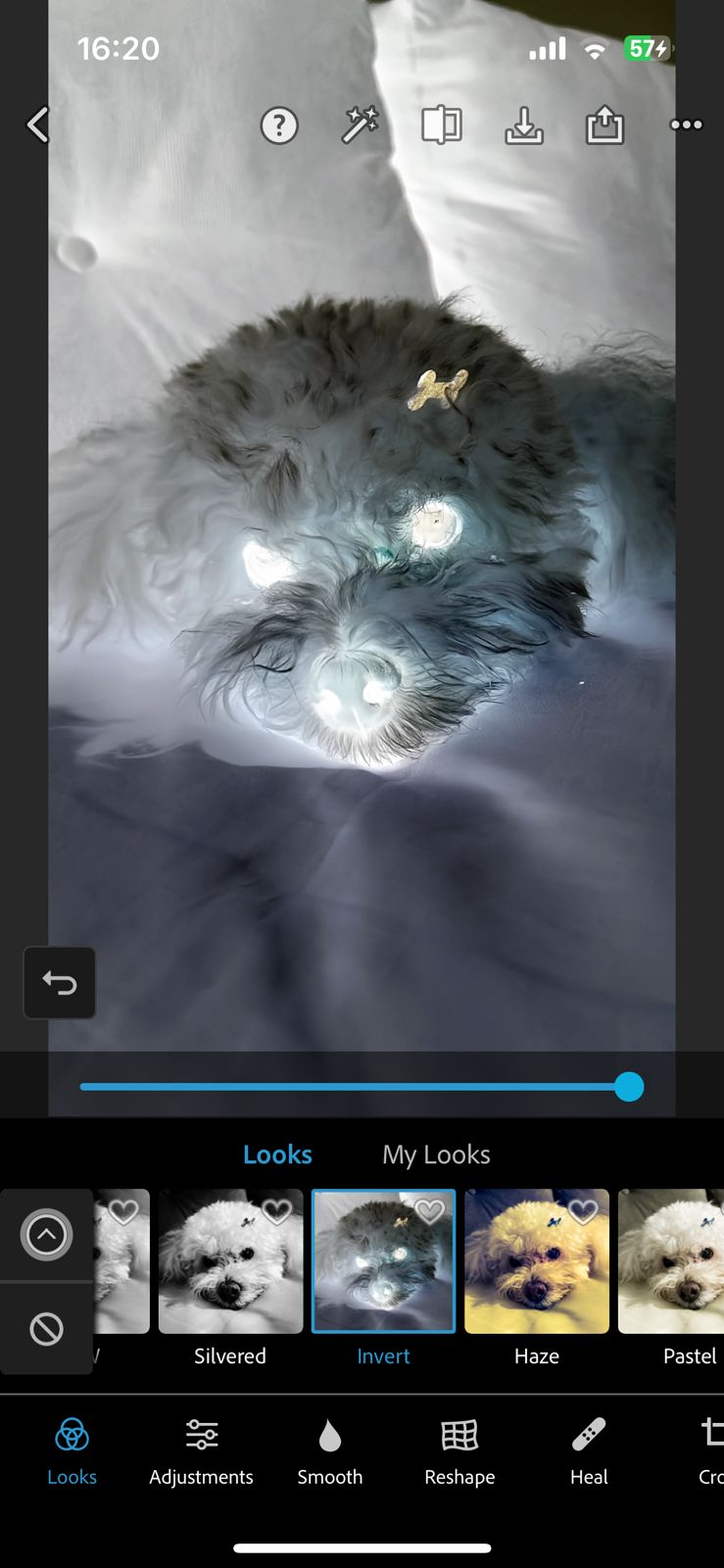
The best app for inverting the colors of photographs, in my experience, is Photoshop Express since it has a dedicated editing button for inverting colors.
Photoshop Express is one of the most reliable editing software in the App Store, probably since it’s produced by Adobe.
By using an exclusive color invert filter, the software allows you to quickly invert a photo.
With this app, you can easily invert the colors of any photo in your camera roll.
Here’s how you can use Photoshop Express to invert the colors of your photos:
Step 1: Download and open the Photoshop Express app on your iPhone.
Step 2: Open the app and import the image for editing.
Step 3: Once the image is open, tap the “Edit” button located in the bottom right corner.
Step 4: When the editor opens, you will have several options at the bottom. Tap Looks. A new menu will appear with different editing options. Tap Basic and scroll down until you find the “Invert” button.
Step 5: Tap on the invert icon, and the colors of the image will be inverted.
Step 6: When you’re happy with the changes, tap the “Done” button, also located in the top left corner.
3) Lightroom app
How do I invert a picture on an iPhone in Lightroom? It has a Smart Invert option which is similar to that found in Photoshop.
The main difference between them is that the Lightroom Mobile app is much more comprehensive in its more advanced features due to its easy accessibility.
It’s perfect if you want to do more than just invert colors. Here are some quick steps you need to follow:
Step 1: Download and open the Lightroom app on your iPhone.
Step 2: When the app opens, tap this icon in the bottom right-hand corner to import your image into it.
Step 3: Select the photo you’ve just imported and tap the “Edit” button in the bottom right-hand corner.
Step 4: The editor will open. In the options at the bottom, tap Light.
Step 5: Tap Curve.
Step 6: What you have to do is: on the tone curve, drag the bottom left point to the top left point and then drag the top right point to the bottom right point.
You can also adjust the levels further according to your preference. When you’re satisfied, tap Done, and you’re done.

Bonus: Invert a picture using online editing tool
There are many online tools that allow you to invert your photos instantly and for free.
Here are 3 of the best:
1. Pinetools
2. Pixelied
3. Photoaid
Why Invert Pictures?
There are a few reasons for inverting the colors in a picture, and it will depend on your objective and the context in which the image will be used.
Here are some of the most common reasons for inverting a picture:
1) Better Accessibility
An Inverted photo is beneficial for people with visual impairments, especially those who suffer from sensitivity to light (photophobia) or other conditions where sensitivity is compromised.
Once you invert a picture, the photo is easier to view due to the reduced brightness.
In addition, people who have color-related vision problems can benefit from this feature, as inverting an image makes it easier to distinguish between tones and hues.
2) Artistic Expression
If you’re an artist or photographer and want to change how you express yourself through your photos, exploring your creativity when presenting them, inverted images can be an option.
This can help demonstrate how you see the world and how people will interpret your photos in a different way, bringing new complexity to your work. You’ll create unique pictures.
It’s true by doing this, you’ll lose control over your colors as we know in traditional photography, but by getting creative, some inverted photos can create a big impact as part of a bigger project, such as a frame in a video.
3) Color correction
By inverting colors, you can easily identify overexposed or underexposed areas.
This will help with color correction, as you now know exactly which levels need to be adjusted to get the perfect balance.
This takes a little bit of getting used to but will help you read how the light is distributed across your photos better.
How to Invert a Picture on iPhone: Final Words
You’ve just learned a few different ways to invert a picture on iPhone.
You can change the entire iOS device displays, or download an app to modify just one photo, as the Photos app doesn’t have its own settings for this.
Now you know how to invert a picture on your iPhone. Try it out and see the visual differences.
Inverting photos can help you create artistic effects that will make your photos stand out from the rest and create interesting frames for bigger projects.

The fastest, simplest and most fun way to improve your smartphone photography skills this year.
Use link to save 80%
Hello, my name is Leo Cavazzana, I’m a professional photographer and film director. As a photographer, I’ve been photographing our natural world for the past 8 years and worked on assignments with NatGeo, BBC, and UN on all 5 continents. As a film director, I’ve been directing commercials and campaigns for brands for the past 4 years. I’m passionate about sharing about the world and photography with others.














