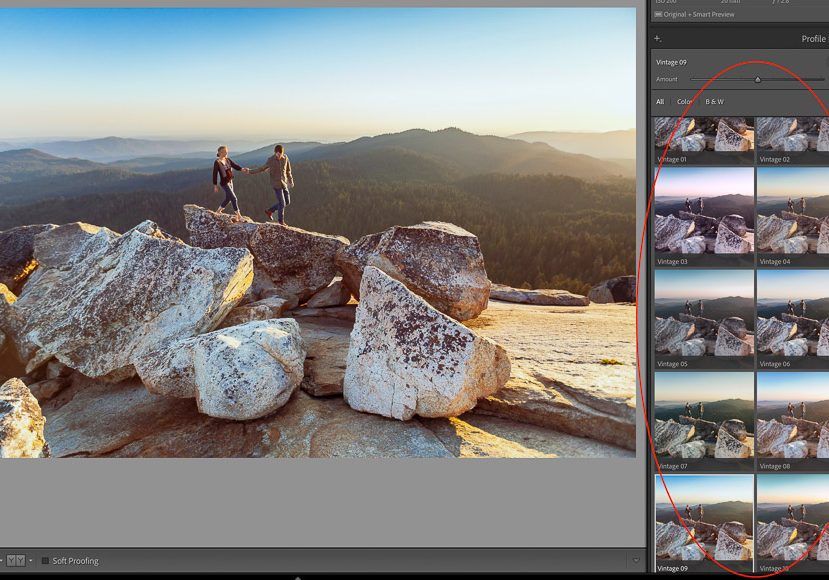
How to Install Lightroom Mobile Presets (Easiest Ways)
Got yourself some swanky Lightroom presets? Here's how to transfer them from Lr Classic to Mobile, or how to install them straight onto your mobile device.
Lightroom | Mobile Apps | Software | By Judyth Satyn
This guide will show you how to easily install Lightroom presets on your mobile phone or tablet.
Presets are every photographer’s best friend. They make quick and concise edits and give consistent results.
Having your favorite presets available on Lightroom mobile can save you a ton of time.
Popular course reveals the simple tricks to getting incredible results with Lightroom in record time. Give Your Photos The Look They Deserve!
![]()
Learn how to easily install presets to your mobile without a desktop, plus how to transfer presets from your desktop to your device.
You will also learn how to import DNG files, plus a nifty way to import XMP presets to your mobile.
And here’s where to download free Lightroom presets if you want to follow along with the guide.
Table of Contents
How to Install Lightroom Mobile Presets (Without Desktop)
When you have created or bought a preset for Lightroom, follow these steps to upload it to your Lightroom mobile app.
This method is for both iPhone and Android users.
Step 1. Find and save the presets
When you have found the preset that you wish to use,
Before you purchase the preset, make sure it is compatible with Lightroom.
Download the preset and save it to a folder on your device. You can also save it to the cloud.
Step 2. Upload the preset into Lightroom
Open the Lightroom app on your device and add a folder.
Open the photo you want to add the preset to in Lightroom.
At the bottom of the photo the edit tool icons will be displayed.
Click on the preset option.
When the presets are open, three dots in a white circle will appear at the top of your image.
Click on the three dots (…), and select “Import presets”.
You can navigate to the place where you stored the preset folder.
Click on the preset file to open it in Lightroom.
Once selected, the preset will be added to your preset library.
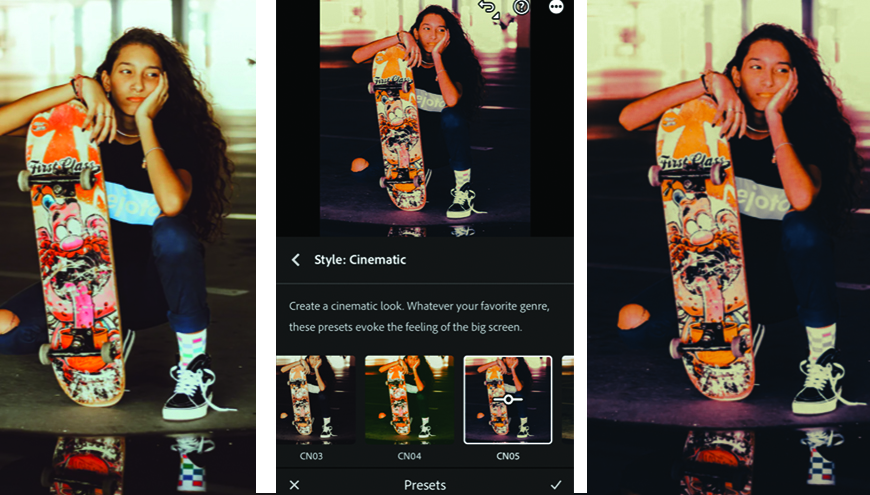
Step 3. Add the Preset to your Photos
Now you have the preset ready to go in its designated folder in Lightroom whenever you need it.
To add the preset to a photo, simply click on the preset.
When you locate the preset you wish to use, tap on it to apply it to your photo.
Step 4. Make Final Adjustments
You can now crop, adjust colors and make final edits to your photos.
Then hit the tick icon to save your image to the Lightrooms photo gallery.
How to Transfer Lightroom Presets to Mobile (From Desktop)
You can move presets from your desktop to your mobile device using Lightroom.
If you have a favorite preset, you will want it accessible on your mobile.
There are two ways to transfer Lightroom presets from desktop to mobile device. One way is manually, and the other uses the cloud.
To transfer a Lightroom Preset from your desktop to your mobile device using the cloud is easy.
However, you will need to have an Adobe Creative Cloud subscription. Plus, the Lightroom app installed on both devices.
Then you simply need to sync both devices with the cloud. The process is the same for iOS and Android devices.
When you do this, all information from one device can be shared immediately with the other.
So let’s dive in and sync our devices.
Option 1: Move a Preset from Desktop to Mobile Using the Cloud
Step 1. Open the desktop Lightroom app
Hop onto your desktop and open Lightroom.
Step 2. Import preset to desktop
If you haven’t already, import the preset or presets into your desktop Lightroom App.
Click File > Import Profiles & Presets.
When the presets have been imported, sync your Lightroom desktop app with the cloud.
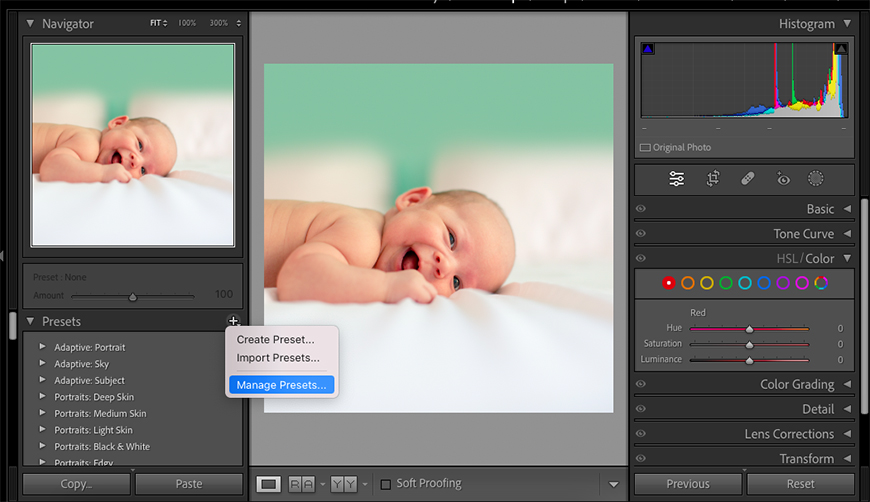
Step 3. Sync Lightroom with the cloud
In the top right-hand corner of the Lightroom workspace, locate the cloud icon.
Click this, and a dialogue window will open.
Here you will see how much cloud storage space you have available.
Hit “Sync”, and your desktop Lightroom will be synced with the cloud.
Now all the Lightroom presets you have downloaded or created will be available via the cloud.
Step 4. Open the Lightroom mobile app
Open the Lightroom mobile app on your iOS or Android device.
Step 5. Sync your mobile device
Locate the cloud icon in the top right-hand corner of the screen and click on it.
This will sync your Lightroom mobile app with the cloud and your Lightroom desktop app.
When the sync is complete, you will be able to access all Lightroom presets on your desktop app.
Step 6. Locate the preset
To find the preset, open an image in Lightroom to edit.
When the image opens, the edit options will be displayed at the bottom of the screen.
Click on the preset icon and scroll through the presets to locate the desired one.
Option 2: Manually Move a Preset from Desktop to Mobile Device
If you do not have the option to sync your Lightroom apps, there is another option.
You can manually move the preset files from desktop to mobile device to install presets.
Here’s how.
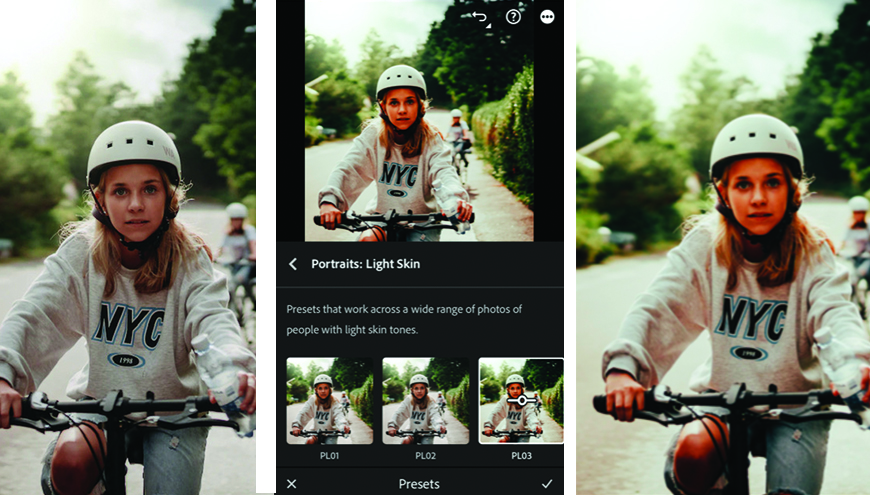
Step 1. Save the preset to a folder
Save the preset files from Lightroom to a folder on your desktop.
Step 2. Transfer to mobile
Transfer the folder to your mobile device using a USB cable, email or via a cloud storage service.
Download and save the preset files to your mobile.
Step 3. Open the Lightroom mobile app
Open the Lightroom mobile app and open a photo to edit.
Step 4. Open the presets
Click on the preset icon at the bottom of the screen.
Tap the Plus icon to add the preset files to your preset folders.
Now the preset will be stored on your Lightroom mobile app.
How to Import DNG Presets into Lightroom Mobile
Lightroom Mobile supports the use of presets saved as DNG files, so how do you install them?
Follow these steps, and you will have your gorgeous presets ready to use on the go.
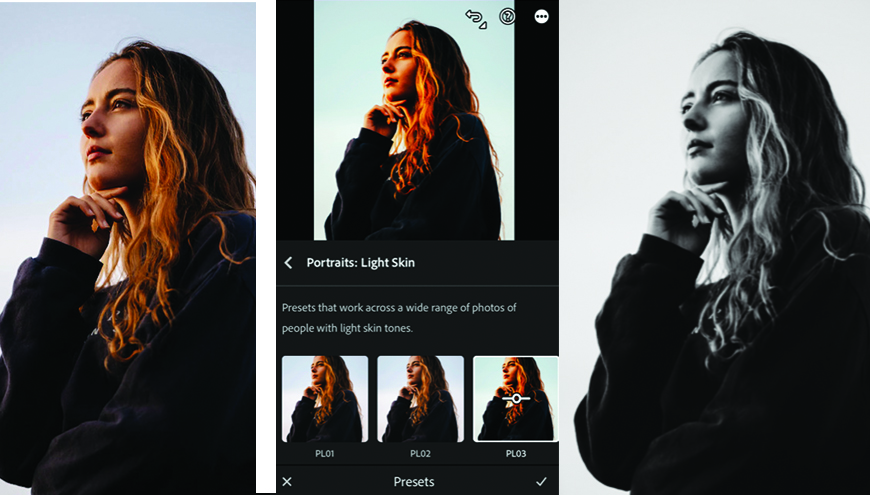
Step 1. Unzip the DNG files
The first thing to do is unzip the DNG files on your desktop and save them to your cloud storage.
Step 3. Open Lightroom mobile
Next, open the Lightroom mobile app on your device.
Step 2. Open a photo to edit
Open a photo in Lightroom mobile to open the edit options.
Step 3. Open the preset folder
When the photo is open, Lightroom’s edit options will open as icons at the bottom of the screen.
Click on the preset icon to open the preset folder.
Step 4. Add the preset
Click on the there dot icon (…) in the top right-hand corner of your screen.
This will open the option to manage your presets and add new presets.
Click “Import Presets”. Head to your cloud storage and click on the preset file to open it in Lightroom.
Once selected, the preset will be added to your preset library.
Step 5. Add the preset to a photo
Now the preset is saved to your Lightroom mobile app, and you can use it as you wish.
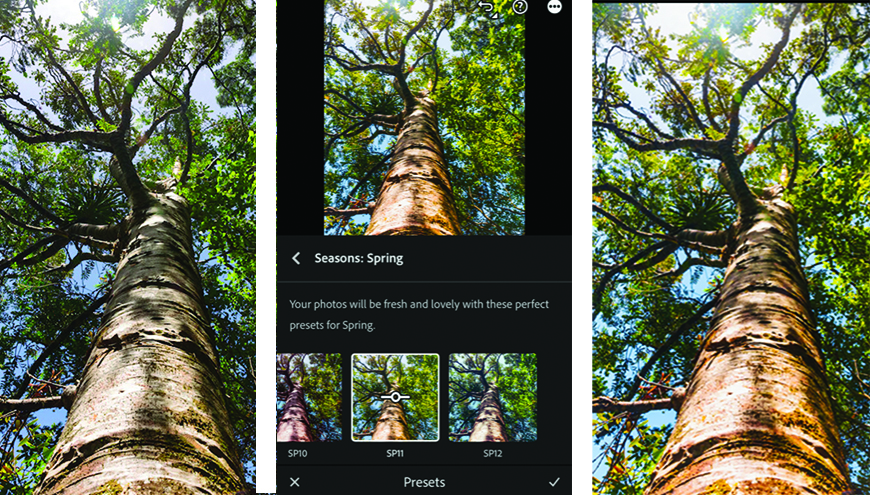
Can you import XMP presets into Lightroom mobile?
XMP presets are not supported by Lightroom mobile.
However, there is a way around this if you really want to use an XMP preset on your mobile device.
If you convert them into DNG files, you will be able to use XMP presets in Lightroom mobile.
You can convert XMP presets to DNG files using your Lightroom desktop app.
To do this, first import the XMP preset to your Lightroom desktop app.
When the XMP preset is installed, you can then export it from your Lightroom desktop app as a DNG file.
Then follow the steps above to install it to your Lightroom presets folder on your mobile.
Troubleshooting: Why won’t my presets show up in Lightroom mobile?
There are a few reasons why the Lightroom mobile presets you want to use are not available on your device.
1. Check that you are connected to the internet. If you are not connected to the internet, Lightroom will not be able to sync your device with the cloud.
2. Check if your cloud storage is full. If your cloud storage is full new presets will not be synced through the cloud.
To fix this, purchase more cloud storage or install presets in Lightroom manually.
3. Both your devices are not connected to the same Adobe Creative Cloud subscription. If both of your devices are not on the same Adobe Creative Cloud subscription, you will not be able to sync them.
To remedy this, log both devices onto the same account.
4. Your new preset is not compatible with Lightroom. If the preset is not compatible with Lightroom, it will not show up on your device.














