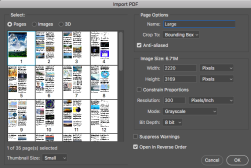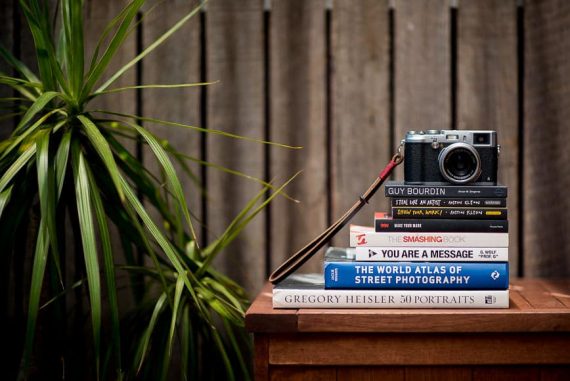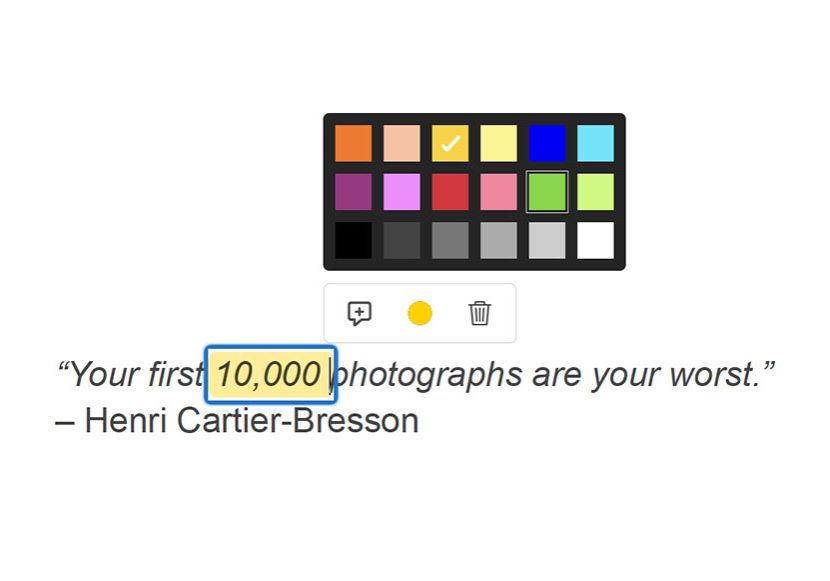
How to Change Highlight Color in Adobe Acrobat
Master the steps to effortlessly modify the highlight color in Adobe Acrobat, enhancing your document annotations and reviews.
Software | By Ana Mireles
If you want to know how to change highlight color in Adobe Acrobat, here’s a step-by-step guide.
Adobe Acrobat is one of the most popular PDF readers on the market.
You can also edit PDF documents using Acrobat. Simple edits, such as highlighting text, can be done with the free Acrobat Reader version.
You can even change the highlight color in Adobe Reader, which is extremely useful when you’re handling long documents.
In this article, I’ll show you how to set the color in the highlight properties before you start using the Highlighter tool.
Also, I’ll show you how to change the highlight color in Adobe Acrobat after the text is already highlighted.
Lastly, you’ll also find a FAQ section where – amongst other things – I’ll tell you how to delete the highlight color.
Let’s get started.
Table of Contents
How to Change Highlight Color in Adobe Acrobat: A Step-By-Step Guide
Acrobat Reader is a free software owned by Adobe that allows you to open and read PDF documents.
It also has some limited features to modify a PDF document – such as adding a signature or highlight the text.
In this article, I’ll be talking about the latter. More specifically, I’ll talk about how to change the highlight color in Adobe Acrobat Reader.
Please note that Adobe Acrobat Pro DC also has these features, together with many others. Adobe Acrobat Pro is designed to create, edit, and convert PDF files. So, it’s much more complex than Adobe Reader.
Now, back to our topic. Using Adobe Acrobat Reader, it’s not only possible to highlight text, it’s also possible to change the highlight color.
This is very helpful, for example, if you want to divide your selections into different categories.
Here, I’ll show you step-by-step how to change the highlight color using Adobe Acrobat Reader.
Step 1 – Open your PDF file
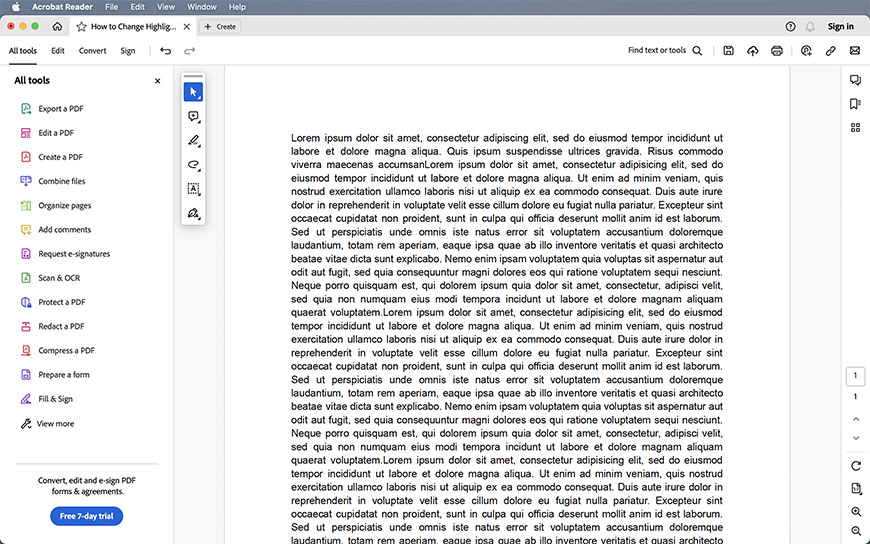
Step 1 is to open your file in Adobe Acrobat Reader DC – there are two ways to do this. The first one is to double-click on your file using the browser window of your computer.
If your only PDF reader is Adobe Acrobat, the computer will automatically launch the program and open the file. Otherwise, you’ll have to right-click the file and indicate that you want to open the file with Adobe Reader.
Alternatively, you can launch Acrobat Reader. Then, use the menu File > Open. This will open a dialog box where you can browse your hard drive and locate the PDF file you want to open.
Step 2 – Enable the Highlight Tool
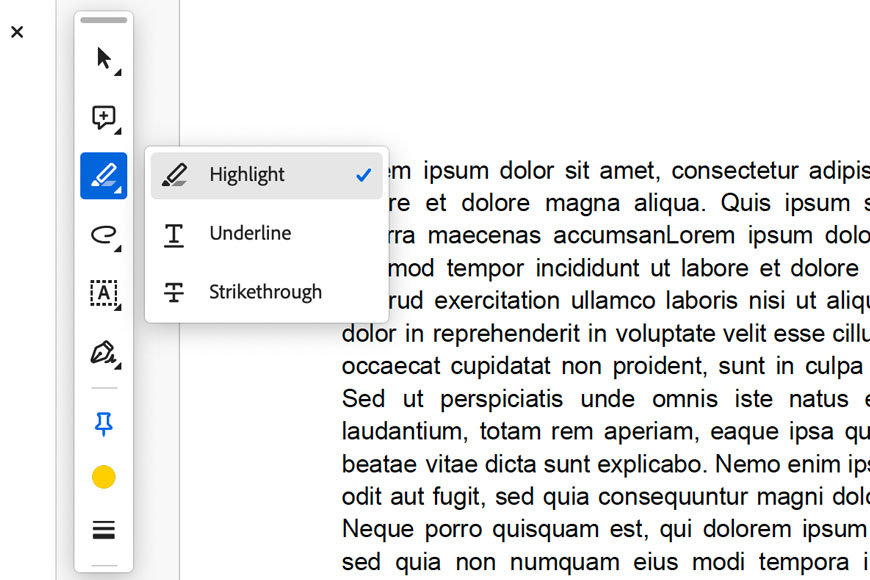
Step 2 is to enable the highlight tool. By default, Acrobat Reader opens your document on the right side, the All Tools panel on the left, and a Quick Tools toolbar floating next to it.
In this floating toolbar, you’ll see the Highlighter icon. If you can’t see it, look for the Underline or Strikethrough tools.
These three are overlapped in the Quick Tools toolbar. So, click on the drop-down arrow of the one that’s currently visible. This will open the drop-down menu where you’ll find the Highlighter.
Step 3 – Change Highlight Color
You can change the highlight color in Adobe Acrobat before you apply it to the text – but it’s also possible to change the color of an already highlighted text.
So, step 3 is different depending on whether you want to do it before or after highlighting the text.
Change highlight color before applying it

Once you enable the highlight tool, you’ll notice that the bottom part of the toolbar changes. This is the part where you’ll find the Highlighter tool properties.
Here, you’ll see a circle with a highlighter color. When you click on it, you’ll get a dialog box with a color palette.
Next, click on the desired highlight color and opacity. From now on, this will remain as the properties default. You can repeat the process to change it again.
You can now highlight text with the preferred highlight color. To do so, simply click and drag the cursor across the text.
Change color on a highlighted text
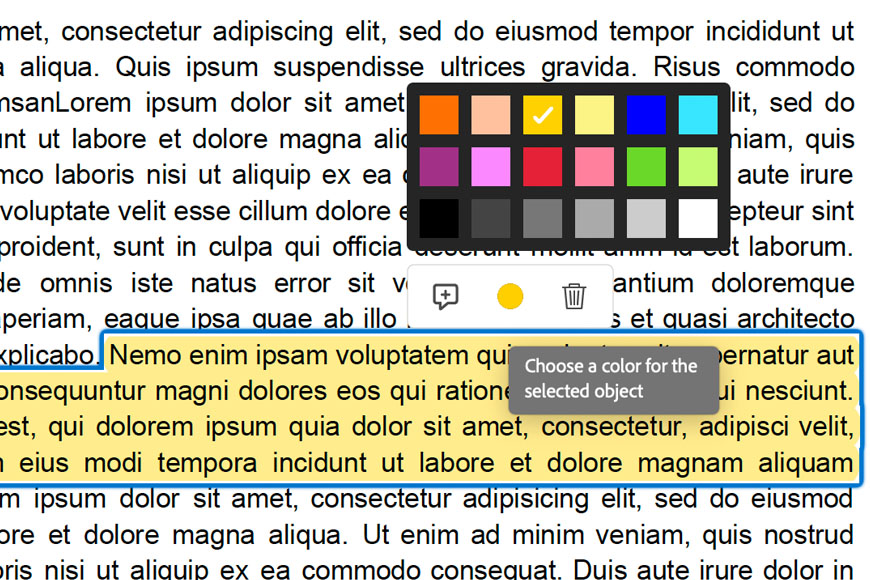
It’s also possible to change the color on a highlighted text. If you forgot to set the default highlight color or you simply changed your mind, you can easily change the color after using the tool.
The first thing to do is to click on the highlighted color. Once you select it, you’ll see the highlight properties bar appear on top.
To change the default color, click on the color swatch and select the color you want.
This will change the highlight color for the selected text. It will also remain the default highlight color for the next time you use this tool.
FAQ
How do I change the color of my pen in Adobe Acrobat?
It’s also possible to change the pen color in Adobe Acrobat. You can do this if you’re drawing free hand, adding a signature or adding initials.
Simply choose the desired tool on the Quick toolbar. Then, click on the color swatch from the tool default properties. Choose the new color from the options shown in the dialog box.
How do I change the highlight color for form fields in Adobe Acrobat?
While you’re creating a PDF form on Adobe Acrobat, you can change the highlight color of the form fields. While it’s selected, choose All Properties. On the Properties dialog box, go to the Appearance tab. Here, you can change the Border color and the Fill color.
How do I remove or edit a highlight in Adobe Acrobat?
All you need to do to remove the text highlight color is to select the highlighted text. Then, click on the backspace key on your keyboard.