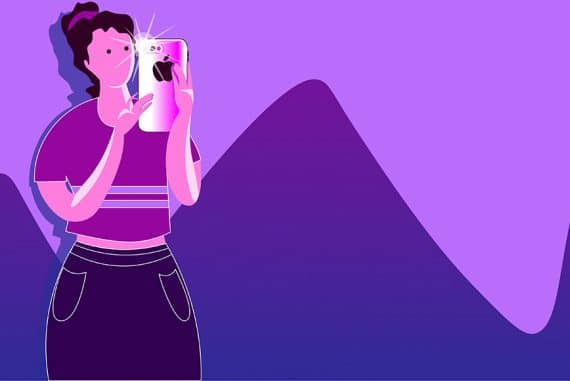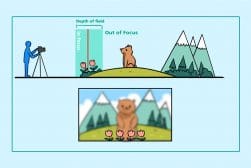How to Blur Background on iPhone (Portrait Mode Tips)
Whether you have the latest iPhone or an older model, there's a way to blur the background in your photos to make them look professional. Here's how to do it.
iPhone Photography | Learn | By Ashley Darrow
This guide is going to show you how to blur background on iPhone whether you’re using Portrait Mode or you’re looking to edit pictures after taking them.
The camera on your iPhone is packed with plenty of useful tricks – many of which you may not even know.

Blurring the background on your iPhone is a basic skill - learn much more exciting secrets to totally transform your iPhone photography with this course!
Use link to save 80%
One of the more recent additions is portrait mode which can create a pleasant bokeh to better simulate taking a portrait on a professional camera with an expensive lens.
I work with plenty of professional cameras, but I think it’s safe to say that I take most of my pictures on my iPhone.
Learning how to use all of the features in the camera app is going to give you more options when you’re taking mobile photography.
Table of Contents
What is iPhone Portrait Mode (and How Can It Blur the Background?)

Image Credit: Danny Meneses
Portrait Mode lets you fully isolate your subject from the background by blurring the background into a smooth bokeh.
This feature is built into modern iPhones, but you might not know how it works even if you’ve been using it for a while now.
How Does the iPhone Camera App Create a Blurred Background?
The bokeh created by your iPhone can be very convincing, but did you know that Portrait Mode doesn’t technically create “real” bokeh?
Bokeh refers to the pleasant visual qualities created in the out-of-focus areas of an image. When you’ve got your subject in sharp focus, that pleasant swirling of light behind them is the bokeh.
The technical details of bokeh are exciting and involve how different apertures and lenses produce Circles of Confusion on your camera’s film or sensor. Things are a little different on your iPhone.
The iPhone’s Portrait Mode uses both rear facing lenses to take two simultaneous pictures. It then analyzes both images to create something called a “disparity map.”
The images taken by both cameras are nearly identical, but are slightly off center from each other. This is similar to when you focus on an object and then alternate which eye is open and which is closed.
Objects that are further apart from their near-copy must be closer to your camera. The iPhone’s software then applies a blur effect to aspects of the image that are too close together. This way, your subject stays in focus while your background blurs.
Which iPhone has Portrait Mode?
Portrait mode is a very popular feature on iPhone, but it hasn’t always been around. You might not have access to this mode depending on the make and model of your iPhone.
Here’s a list of each of the different iPhone models that first introduced portrait mode for their generation.
- iPhone SE (2nd generation) and later
- iPhone X and later
- iPhone 7 Plus and later
Now, here’s how you can actually blur the background on your iPhone.
Where is Portrait Mode in settings?

Portrait mode is just a few swipes left from regular photo mode.
You’ll be able to find the portrait mode setting inside the iPhone’s camera app.
The camera app opens up to the general “photo” setting by default. All you need to do is swipe left on the photo setting and you’ll scroll through the options until you reach portrait mode.
If you have a newer iPhone, you’ll have some additional options inside of portrait mode.
These allow you to take control of the lighting in your shot and they can be found in the lighting mode menu right above the portrait setting.
Use these iPhone camera settings for the best results.
How Do You Blur the Background on iPhone?
Every model of iPhone newer than the iPhone 7 has access to portrait mode. This allows you to blur the background on any photo you take as well as add some interesting effects.
Here’s how you can use portrait mode on your next mobile photo shoot.
1. Open Your Camera

No surprises here, but we start by opening up our trusty camera app.
2. Swipe to Portrait Mode
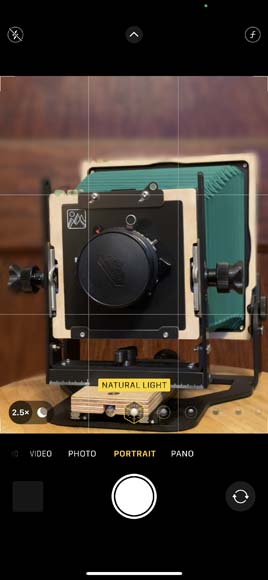
One swipe left and you’re in Portrait Mode!
3. Tap the Shutter Button

The final result of our Portrait Mode demo! I touched this pic up just a little in the Photos app.
4. Add Portrait Lighting

You’ll see the slider that lets you change between lighting options on the bottom of your camera app screen.
5. Adjust Your Aperture

The “f” button lets you select your aperture, which increases or decreases, the strength of your bokeh.
6. Edit Your Portrait Mode Photo

Once you take your portrait mode pic, you can edit the portrait mode effects in the Photos app!
How can you blur the background of a video on iPhone?
Still photographs aren’t the only thing that the iPhone has been adding bokeh to.
You can now add a smooth bokeh to your videos as long as you’re shooting on iPhone 13 or later.
Got an older iPhone? Well, I’ve got some tips for you to get a blurry background no matter what type of iPhone you have.
- Use Cinematic Mode—Cinematic mode is available while recording video on iPhone 13 and newer. cinematic mode allows you to blur the background of video while you’re recording or editing a video shot using cinematic mode.
- Get Close to Your Subject— you can also create a blurry Background by getting closer to your subject. this will work on any model of iphone, but she will have to change your composition in order to get a good bokeh.
- Use a Third-Party App— third-party apps are capable of blurring the background on a wide range of videos. you’ll be able to find desktop applications as well as mobile applications that can help you better edit your videos.
How Do You Blur the Background on iPhones Without Portrait Mode?
If you have an iPhone that’s older than model 7, you’re not going to be able to use portrait mode. Models of iPhone that also only have one camera on the back only have limited access to the features available in this mode.
But don’t worry. There are still some ways that you can capture bokeh on your iPhone.
Get Closer to Your Subject
Every camera lens is technically capable of producing bokeh. The lenses on your iPhone are definitely going to be able to naturally generate smooth bokeh, you’re just going to have to get a lot closer to your subject.
This might not work for every portrait or every shot. Getting physically closer means that you’re going to have to reframe your composition and that might not give you the results that you’re looking for.
As a general rule, I prefer to go for the naturally occurring bokeh whenever possible. In my opinion, the results always look a little bit more organic when they’re developed in camera.
Use Macro Mode
Macro Mode is available on iPhone 13 and later. Macro Mode is designed for taking extremely close up pictures of your subjects, but it can also be used to blur the background of a wide variety of shots.
Add a Lens to Your Smartphone
The lenses on the back of your smartphone bias towards wide angle shooting. This means that they’re great for general photography, but they are less ideal when it comes to isolating a subject from its background.
Adding an additional lens to your iPhone can help boost the focal length and allow you to isolate your subjects much more effectively. I recommend picking up a mobile lens like the Moment Telephoto Lens if you’re looking to take more smartphone portraits.
See these 16 camera features that’ll help you take better photos with your iPhone.
How Do I Turn a Regular Picture into Portrait Mode?
There is currently no way to directly convert your regular photo into a portrait mode photo inside of the Apple Photos app.
Portrait mode takes a specialized image using two of the lenses on the back of your iPhone. Other modes only use one lens.
This means that photos taken outside of portrait mode simply lack the digital information necessary to convert them into a “portrait mode” photograph.
You can try and use the ways discussed above to achieve a blurry background in your photo even if you don’t have this mode.
Another option is to use one of the apps below.
How do you Blur the Background of a Non-Portrait Photo?
Portrait mode, or the bokeh that your camera naturally creates, might not be enough for your artistic goals. I
f these techniques aren’t blurring the background enough for your mobile portraits, then you need to pick up a third-party image editing application that has stronger tools when it comes to editing your smartphone photography.
There are countless image editors for iPhones out there when it comes to mobile apps that can blur the background of a photo. Here’s a quick selection of three apps that have easy to use tools for creating bokeh.
Apps like Fotor and Snapseed are good choices for people who are already familiar with the tools and layout of other photo editing applications like Photoshop.
These apps offer a robust suite of image manipulation tools that can handle blurring backgrounds as well as everything from color correction to cropping.
Blur Photo Background does exactly what the name suggests. It’s got a much more approachable learning curve if you’re newer to the world of editing photographs, but it is built for the singular purpose of blurring backgrounds and doesn’t do too much else.
There are also plenty of desktop applications, like Photoshop itself, that can blur the background of just about any photograph. I’ve focussed on some mobile options, but your favorite desktop photo editor should also do the trick.
You can learn how to blur the background using Photoshop Elements or how to blur the background with Lightroom.
Troubleshooting Background Blur: Why won’t my iPhone do Portrait mode?
Getting portrait mode to work properly isn’t always as straightforward as it might seem.
I’ve got seven bug fixes to help you get things back up and running if portrait mode isn’t working right.
- You’re Too Close—If you’re too close to your subject, portrait mode will not be able to work properly. Your iPhone will even give you a little pop-up warning saying that you need to move further away.
- You’re Too Far—Likewise, if you’re too far away from your subject portrait mode will recognize it as part of the background rather than as the object you’re looking to highlight.
- Shoot a Human Subject—iPhone models with a single rear camera are unable to do portrait mode on anything other than human subjects. If you only have one camera lens on the back of your phone, try taking a portrait of a person rather than an object or a pet.
- Improve Your Lighting—The portrait mode setting on iPhone can struggle in low light or extremely bright conditions. You’ll get the best results out of this app when shooting an average lighting.
- Avoid Crowds—Crowds of people tend to confuse the software that runs portrait mode. Avoid taking pictures of your subject with a crowd behind them in order to limit the amount of faces the app has to detect.
- Adjust Your Aperture—In the upper right of portrait mode you’ll see a small button with the letter “f.” This allows you to open up a slider to select your aperture with a lower aperture creating more blur than a higher aperture.
- Update Your Phone—Portrait mode is part of your iPhone’s camera and that means it’s just as susceptible to bugs and glitches as the rest of your phone. Resetting and updating your phone could clear out any problems that are causing issues with portrait mode.
I’m always surprised by the depth of features that Apple continues to add to its camera app. Portrait mode is definitely one that I get a lot of use out of, but I want to hear from you.
What are your favorite features in the iPhone camera app and what are some of your tips for making the most out of portrait mode?
Let me know down in the comments and make sure to take a look at my other articles on smartphone photography.

Blurring the background on your iPhone is a basic skill - learn much more exciting secrets to totally transform your iPhone photography with this course!
Use link to save 80%