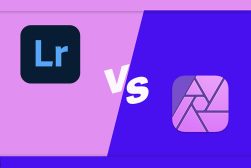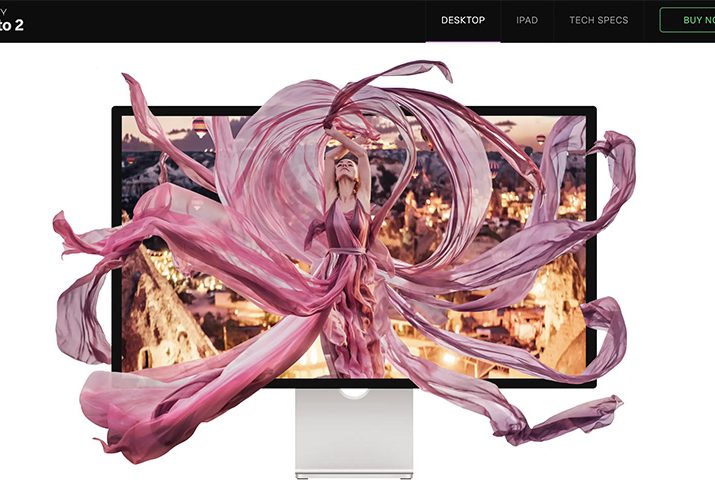
Beginners Guide to Using Affinity Photo for Mac, Windows & iPad
Affinity Photo is a popular photo editing app among creative and photography professionals around the world. Discover how to get the most out of it.
Software | By Jeff Collier
Editing apps such as Affinity Photo can be a handful to learn, but once you’ve mastered the basics, it’s easy to create great images.
Whether you’re a seasoned user or it’s your first-time with Affinity Photo, this beginner’s guide will provide tips and tricks to get the most out of this fantastic photo editing app.
Based on my experiences, I’ve compiled various tips and benefits for using Affinity Photo to provide you with the most in-depth guide to using the program.
Continue reading for everything you need to know about Affinity Photo in 2023 to see if it’s a worthy alternative to Photoshop
Table of Contents
What is Affinity Photo?
- Easy to use
- Reliable performance
- Quick to understand user interface
- Separate photo persona allows to cut clutter
- One-time fee and no ongoing costs
- Cheaper than Adobe Photoshop
- Feature packed
- Multilevel editing
- Easy to manipulate PSD files
- Costs more than some programs
- No batch RAW processing capabilities
- No accompanying mobile app
- Editing on the go limited to an iPad
- Some issues with overlapping layers
- No image organizing tools
Affinity Photo is a fully-featured photo editing app available for Windows, macOS, and iPad, where users can create millions of photo effects, retouch images, and create multi-layered compositions.
Affinity Photo is a creative graphic design tool professional photographers and artists use to edit images using a centralized platform.
Creators can conduct various tasks using the many program functions, including enhancing images, adding copyright information, editing metadata, and merging high-dynamic-range photos.
Other functions include correcting color casts, applying filters, adjusting white balance, erasing specific parts of an image, and even editing Photoshop document files (PSDs).
Users can also preview the edited images and combine multiple pictures using the focus stacking function before continuing to work on their images.
General UI
- Redeveloped UI, tool and button icons
- New monochromatic iconography via Preferences (User Interface)
- High-contrast UI settings
- Drag document tabs to new windows (Mac)
- Restyled Studio panels via the Window menu (for desktop only)
- Redesigned Export dialog offers “always on” export preview
- Command controller for improved modifier-driven workflow (iPad)
- Quick Menu for context-sensitive access to commands (iPad)
- Compact Mode for Layers and Brushes Studios (iPad)
New document dialog redesign
- Easier preset management plus preset previews and favourites
- In-dialog access to new document presets, templates, samples and your account details
- Recent documents (grid or list) are searchable and support pinning (for desktop only)
- “Always on” Document summary panel (for desktop only)
All new Layers panel
- Much clearer drop zones for masking, clipping and reordering
- Parent bar to easily collapse parent items and drop layers above/below current parent group
- Unlimited levels of cropping/masking layers
- Identify layer types by icon (curves, shapes, text, pixel, mask, adjustment)
- Hide/show all other layers
- Copy layer effects (FX) from one layer to another
- Hover-over lock icon toggle (for desktop only)
- Drag-down Visibility icon to turn on/off multiple selected layers (for desktop only)
- Rasterise selected layers simultaneously
- Merge selected layers via right-click (for desktop only)
- Empty group created from single object
- Collapse parent layer/group from its child
Content link
- All Affinity apps on a device can now share brushes, styles, assets, application palettes and more
- Avoids unnecessary exporting/importing of content between apps on the same device
- Migration of custom 1.x content on upgrade (for desktop only)
- Link custom content to share with other apps
Selections
- Select by group or layer content
- Disable auto-selection with Move Tool
- Freehand Selection Tool (Polygonal and Magnetic) automatically pans if you drag beyond document bounds
Placing content
- Resource Manager for controlling placed image and document resources (iPad)
- Quick Grids (for desktop only)
- Autoflow of multiple images and multi-page PDFs
- Layer visibility override for placed files (PDF/DWG files/DXF files)—turn off layers you don’t need
- Place linked web images using their URLs via ctrl+drag-and-drop (for desktop only)
- Dropbox API integration to retain placed resource linkage across multiple devices
Photo Editing essentials
- Non-destructive development of linked/embedded raw images
- Layer states to experiment with design options and versions (for desktop only)
- Non-destructive Live Mesh Warp filter
- Perspective transforms: tool and filter have rotate and flip options
- Normals adjustment for editing normal maps from material and texturing workflows
- Drag-and-drop bitmap fill creation with intelligent scaling
- Pixel grid displays when zoomed in beyond certain level
Non-destructive professional masking
- Non-destructive compound masks for combining multiple mask layers using Boolean operations (Add, Subtract, Intersect, 
- Create non-destructive Live masks based on targeted hue ranges, luminosity ranges or frequency (band-pass)
- Group contents remain editable when part of a mask
Raster brush improvements
- Improved raster brush quality and accuracy
- Distance controller changes brush characteristics with stroke length
- Brush tip interpolation for improved tip quality
- Switch to a crosshair cursor on all brush tools using caps lock (for desktop only)
- Wet edges on more brush tools
- Recently used brushes can be seen and reselected for each raster layer
- Paint Brush Tool now has its own B keyboard key shortcut
- Brushes panel can display brushes as either nozzle thumbnails or strokes
Import/export/packaging
- WebP file import and export
- JPEG XL file import and export
- HIF file import (HDR 10 bit PQ encoded) produced by newer Canon cameras
- Drag/drop stock photos for new document (for desktop only)
- PDF export will export hidden Affinity vector layers that have child layers as invisible layers
Some important extras
- Import Affinity and Adobe® Swatch Exchange (.ase) palettes (iPad)
- Force scale of stroke width, layer effect radii, corner radii and text frame content on object resize
- Displace filter offers Sobel (Affinity) and Red/green offset (Photoshop) load methods
- Support for additional spare channels in TIFFs
- Fill Opacity for ‘special 8’ blend modes
- Redeveloped Boolean operations and compounds
- Change stroke width
- HSL Colour Wheel has box wheel type and offers recent colours and hex code readout/input
- Multiple shadow, outline and overlay layer effects per layer
- Create pattern layers from any raster layer content (including image layers)
- Easier Quick Masking of pixel selections in Channels panel
- Isolation (Solo) mode offers better group control
- Transform attribute for linked layers
- One-step undo/redo of complex assistant actions
- Updated lens correction database
- Style Picker Tool offers a dropper-based transfer of object styles (for desktop only)
- Paste Style support for copied text selections
- Editable EXIF data
- Preference to limit initial zoom to a maximum of 100%
Source: Affinity
Key Features of Affinity Photo
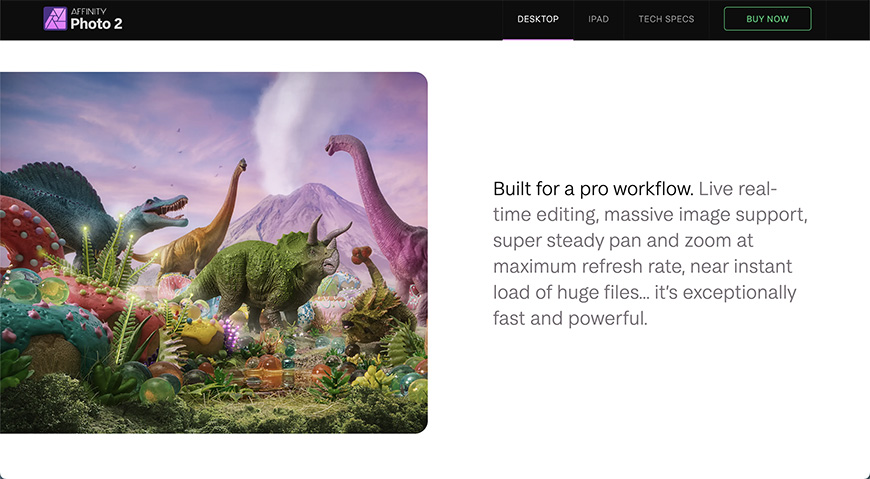
Credit: Affinity Photo
1. CAD Tools
The CAD features of the program allow users to scale items quickly. They can be used for essential functions on a smaller scale than some larger, more extensive architectural and engineering design programs.
2. Content Library
The Content Library is available from the Photo Persona and houses the images you have uploaded and edited using Affinity Photo.
3. Design Templates
Affinity Photo has multiple design templates that can be used to create various images, files, and products.
4. Image Editing
Affinity Photo allows users to edit photos and images with incredible power, precision, and speed, along with the ability to create multi-layered effects and retouch images.
5. Text Editing
When working in Affinity Photo, you can add layers of text in various fonts, which can be edited to say what you want.
6. Watermarking
Adding watermarks, including copyright watermarks, to images and photographs using Affinity Photo is possible.
How to Use Affinity Photo on Mac and Windows

Credit: Affinity Photo
A. Downloading and Installing the App
Affinity Photo is available for download for Windows and macOS, and an iPad version of the program is also available.
When downloading the Windows or macOS version, there is a one-time payment of $69.99, or you can purchase the Universal License to access the program on all platforms for $169.99. The iPad version is available for $19.99.
Once you have purchased the program, follow all instructions on downloading it to your computer or iPad.
The best thing about Affinity Photo is that it is not a subscription model like some of the other best photo editing software available. It is available at a reasonable price with no monthly fees.
B. Understanding the App Interface
When you open the program, the user interface of Affinity Photo is divided into different workspaces and personas designed to manage and conduct various editing needs.
The Photo Persona is where you will spend a lot of time doing many of your editing tasks in Affinity Photo.
The Liquify Persona is best for pixel manipulation.
The Develop Persona is often used for developing RAW files and can alter basic exposure settings and lens corrections.
The Tone Mapping Persona helps when remapping the tones in photographs to create HDR images.
The Export Persona is where you will work on the output format for your image to different image file formats.
C. Importing Photos
Importing and opening an image in Affinity Photo is straightforward, allowing you to open the image directly in the program.
To open an image directly, go to the File tab in Affinity Photo and click Open. Photos and files can be opened from other software programs like Lightroom or Adobe Bridge.
Open the RAW file in the Develop Persona, which is a similar interface to Adobe Camera Raw. However, the Photo Persona is best to use when opening other files, such as TIFF, DNG, JPG, PSD, or any other photo or image file.
When making basic corrections to a photo or image, such as exposure adjustments or various lens corrections, the Develop Persona is the best option for opening the file.
Once open and altered, press the Develop button, to move to the next step, which will take you to the Photo Persona, where you will complete the remainder of your editing tasks.
D. Navigating the Editing Tools
Play with the various tools to learn how they work and which will provide the desired effect to your photo or image.
Commonly used editing tools in Affinity Photo are the crop and straighten tools to help crop out portions of the image and then realign the picture straight along the horizon.
These tools are straightforward to use and have crop hands on the sides of the image to adjust the crop tool, which can also help straighten the image once cropped.
Another commonly used editing tool in this program is to help remove unwanted objects or spots in photos.
Removing these objects helps bring the viewer’s focus back to the subject by eliminating distracting things or people.
E. Using Layers

Credit: Affinity Photo website
There are many ways to use layers in Affinity Photo, including this function to help organize photo editing.
Using layers allows you to quickly move, change, or delete a layer without impacting the rest of your edits because text, adjustments, and vectors get their own layer, which can independently be adjusted or modified later.
When editing, you can separate necessary edits into varying layers, which can help keep the photo-editing process organized and streamlined.
Layers can also help enhance images, including the primary color, by creating tonal adjustments or adjusting shadows to be lighter or darker by adjusting the contrast.
F. Exporting Images
After editing, you can export your images in various formats, including PNG, JPG, PSD, and TIFF.
Though the Export Persona helps when exporting images in multiple formats or when saving multiple images, it is unnecessary.
To export files, go to File > Export, choose the file format you want, and click Export. Essentially this will save images to your computer in the desired folder.
11 Affinity Photo Tips and Tricks
Several tips and tricks make using Affinity Photo easier and more streamlined to use, enhancing the user’s overall experience with the program.
Here are some of my top Affinity photo tips and tricks:
1. Resize Images in Affinity Photo
Instead of resizing the image after exporting the file from Affinity Photo, resize the image in the program.
To resize a photograph, go to Document and then click on Resize Document. From here, you can select your image’s desired width and height.
For some images, resizing the image before editing is recommended to ensure the edited photograph does not become distorted upon resizing it.
2. Go Back In Time
The History Panel in Affinity Photo allows users to backstep their edits and restore the image to a marked milestone in the editing process.
This feature allows you to revert to any former snapshot in just a few clicks.
3. Use the Auto-Save Feature
Avoid the risk of losing work in Affinity Photo by setting the program to auto-save throughout your editing process every 10 minutes and reduce the chances of losing work because you forgot to save images after editing.
To set up auto-save, go to Preferences, click Performance, and set the File Recovery Interval to every 600 seconds.
4. Know the Shortcuts
Before diving in and using Affinity Photo, get familiar with the various shortcuts available to help speed up your pace in processing and editing images.
Some of the most commonly used shortcuts include:
- W: Cycle through Selection Tools
- T: Cycle through Text Tools
- M: Cycle through Marquee Tools
- J: Cycle through Retouch Tools
- C: Crop
- V: Switch to Move Tool
- Z: Switch to Zoom Tool
- B: Switch to Brush Tool
- S: Switch to Clone Tool
- X: Swap foreground and background colors
- CMD/CTRL + 0: Zoom to fit
- CMD/CTRL + +: Zoom in
- CMD/CTRL + -: Zoom out
- 1-9: Control brush’s opacity
5. Use Presets and Macros
Your workflow process will become speedier and more efficient if you take the time in the beginning to establish presets and macros.
6. Use the Assets Panel

Credit: Affinity Photo
The Assets Panel is an area in Affinity Photo where you can store commonly used images and textures.
Assets can be placed in different categories for a more accessible organization. Though this panel is hidden by default, you can turn it on by going to View, clicking Studio, and then clicking Assets.
This area is perfect for quickly storing cut-outs, watermarks, and anything you want to drag and drop onto your photographs.
7. Take Advantage of the Blemish Removal Tool

Credit: Affinity Photo
Make images perfect by using the blemish removal tool, where you can remove blemishes, such as zits, from portraits.
8. Play with the Elliptical Depth of Field
The Elliptical Depth of Field is a great finishing touch that can be used for a simple retouch or an entire image’s composition.
Adding some depth of field can change the entire look of the image, which may also include adding some blur to background images.
To change the depth of field, select the layer you want to add depth to, choose Live Filters at the bottom of the Layers Panel, and select Depth of Field.
Once here, you can adjust the intensity of the depth of field and the blur’s starting and ending points.
9. Duplicate Active Layers
Duplicating active layers multiple times increases the intensity effect of an image in a hurry.
This method works well with glowing or backlit layers.
To duplicate active layers, hit Control-J.
10. Use Noise Reduction
Noise Reduction in Affinity Photo helps reduce and remove random color pixels from photographs and images.
This adjustment is available in the Develop Persona and the noise reduction controls are then found in the Details section of the control panel.
This feature helps remove any distracting colorizations from view, improving the overall color of the image and enhancing the main colors of the photograph.
11. Use Snapshots
Snapshots in Affinity Photo are another way of saving your current work as you go, allowing you to create multiple versions of the same original image.
Snapshots essentially freeze the frame, allowing you to flip back and forth between all snapshots until you like the direction your edits went.
To create a Snapshot, open the Snapshot panel and then click Add Snapshot.
FAQs
Is Affinity photo just as good as Photoshop?
Affinity Photo and Adobe Photoshop are designed for photo editing and are good programs.
However, many users prefer Affinity Photo over Photoshop because of its colorful design and ease of use.
Can I get Affinity Photo for free?
Affinity Photo is not a free program and costs about $70.00 for a one-time fee to download the program to your Windows or macOS or $20.00 to download it to your iPad.
A free three-month trial is available for Affinity Photo, allowing you to try it before deciding to purchase the program.
Is Affinity photo worth the money?
The one price makes Affinity Photo subscription free, saving users money with long-term use.
This program is an excellent value, primarily for photo retouching and editing.
Affinity Photo is a great value, especially compared to the costs of programs such as Photoshop, Lightroom or other popular premium photo editors.
Is Lightroom better than Affinity Photo?
Do professional photographers use Affinity Photo?
Several professional photographers use Affinity Photo because they love the program’s speed, power, and precision.
The tools available in Affinity Pro, such as Focus Stacking, Batch Processing, RAW Editing, and Unlimited Layers, provide professional photographers with all the tools needed for editing and retouching photographs.
Some often prefer Affinity Photo over other programs, such as Photoshop or Paintshop Pro.
Can I edit RAW photos in Affinity?
Affinity Photo Editor 2 offers a new non-destructive RAW image processing and editing program, allowing users to refine a RAW image even after the images are blended.
Is Luminar as good as Affinity Photo?
Affinity Photo | Final Words
Affinity Photo offers professionals an easy-to-use program where they can create images and enhance photos using various tools and features.
We recommend you take time to learn the different tools and features and how to use them so you can be on your way to creating amazing images.
Then, if you still have questions, let us know. We are here to help you with all your photo editing needs, including when you start using Affinity Photo.